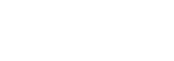Chưa có sản phẩm trong giỏ hàng.
Thủ thuật wordpress
Hướng dẫn cài đặt giao diện cho WordPress
Cài đặt giao diện cho WordPress sẽ khiến trang của bạn trở nên nổi bật, cuốn hút và mang lại sự tiện lợi cho người dùng. Với kho giao diện đồ sộ của WordPress cùng những chủ đề khác nhau sẽ giúp bạn dễ dàng chọn lựa cho mình một giao diện phù hợp và cài đặt nó cho trang của mình. Nếu chưa biết cách cài đặt, đừng lo lắng, hãy đọc và làm theo hướng dẫn dưới đây nhé!
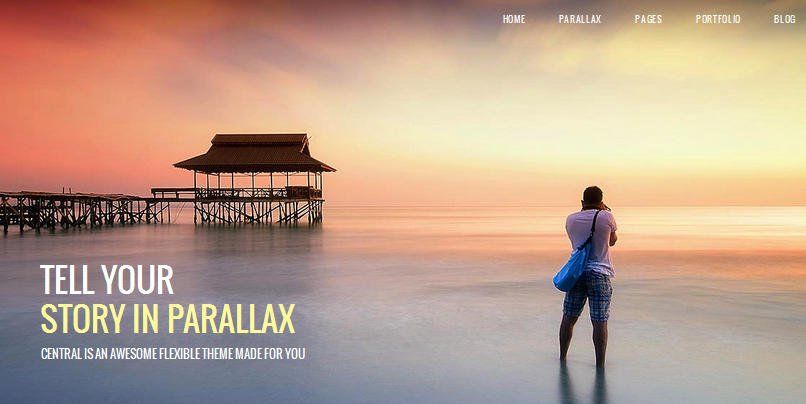
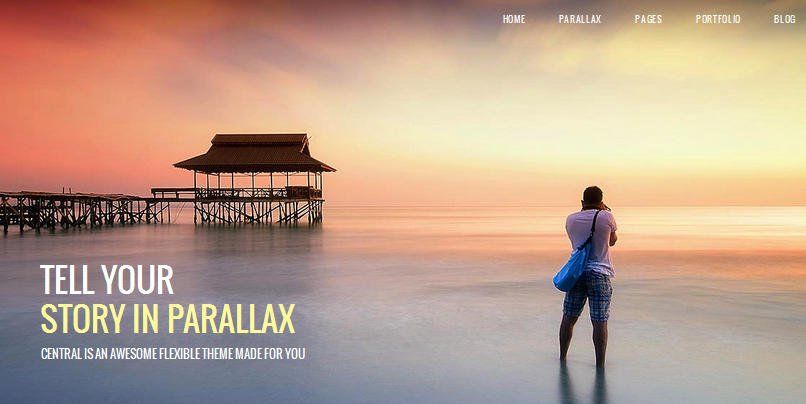
Sử dụng bảng điều khiển
Việc này có nghĩa là bạn phải đăng nhập vào bảng điều khiển admin rồi sau đó tìm kiếm hoặc upload giao diện để kích hoạt sử dụng.
Dashboard » Appearance » Themes » Install Themes
Khi bạn đã vào theo đường dẫn bên trên thì bạn sẽ thấy một menu con bên dưới tab Install Themes, trong này sẽ là các chức năng liên quan đến giao diện, mặc định bạn sẽ ở menu Search với chức năng tìm kiếm giao diện.
Bạn có thể tìm kiếm tất cả giao diện, hoặc tìm kiếm giao diện với tùy chọn theo màu sắc, kích thước, số cột cũng như các tiện ích đi kèm giao diện. Sau khi tìm kiếm bạn sẽ thấy danh sách các giao diện liên quan đến nội dung tìm kiếm của bạn, hãy chọn cho mình một giao diện ưng ý.
Bạn cũng có thể sử dụng chức năng Upload để đưa giao diện lên WordPress rồi sau đó active nó. Cách này cũng tương tự như loại cài đặt giao diện bằng cách dùng phần mềm FTP Client, nhưng ở đây thì bạn dùng bảng điều khiển của WordPress.
Sử dụng phần mềm FTP Client
Tất cả giao diện của blog WordPress sẽ được lưu trữ trong đường dẫn: http://tenmien.com/wp-content/themes, bạn chỉ cần upload nguyên thư mục giao diện vào trong thư mục themes là có thể thấy được trong phần quản lý giao diện của WordPress.
Sau khi bạn đã đưa giao diện lên hosting, bạn vào kích hoạt giao diện trong phần quản lý theme của WordPress.
Dashboard » Appearance » Themes » Manage Themes
Trong này sẽ hiện ra danh sách các giao diện hiện có trên hosting, bạn chỉ cần nhấn vào link có tên Active bên dưới giao diện bạn thích là được.
Cài đặt cho giao diện
Thông thường, các giao diện thường có phần cài đặt để cho bạn chỉnh sửa thông tin về hình ảnh, mạng xã hội hoặc các widgets trên sidebar. Bạn nên đọc qua hướng dẫn sử dụng của giao diện để biết cách cài đặt cho giao diện của mình giống với trang demo mà nhà phát triển đã làm.

Tóm lại
Như vậy là bạn đã có thể thay đổi giao diện cho blog WordPress, có rất nhiều giao diện cho bạn lựa chọn kể cả có phí và miễn phí, bạn chỉ cần lên Google tìm kiếm cụm từ giao diện WordPress hoặc WordPress theme là bạn có thể tìm thấy được hàng trăm giao diện khác nhau.
Cho dù bạn lựa chọn cài đặt giao diện cho WordPress cách nào đi chăng nữa, thì điểm chung là giao diện phải được tải về và upload vào thư mục themes của WordPress, và bạn vào phần quản lý giao diện chọn cái mình thích để Active sử dụng. Chúc bạn thành công!